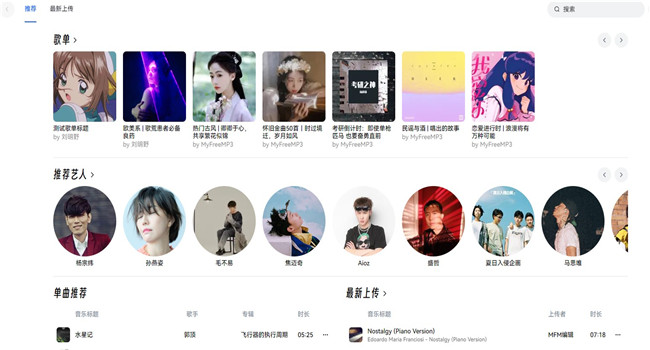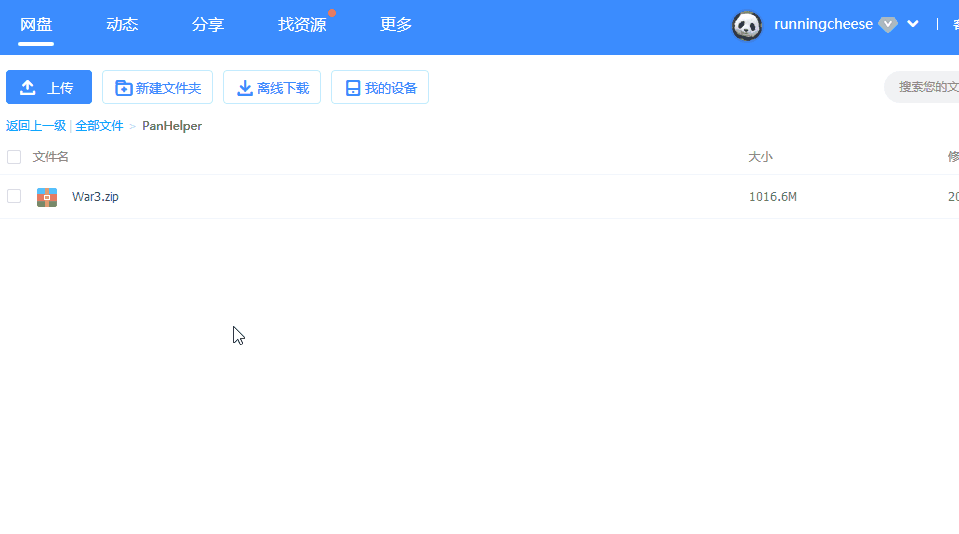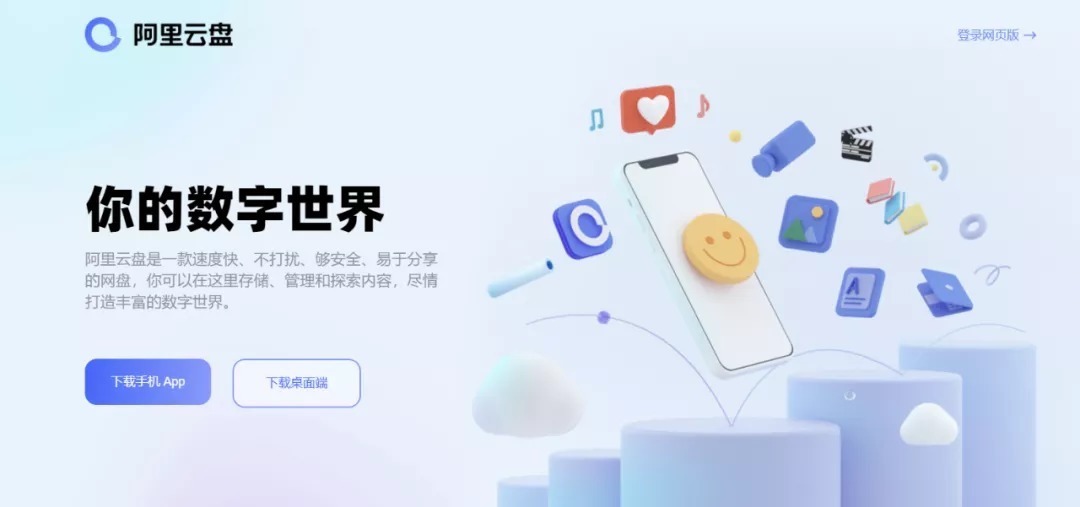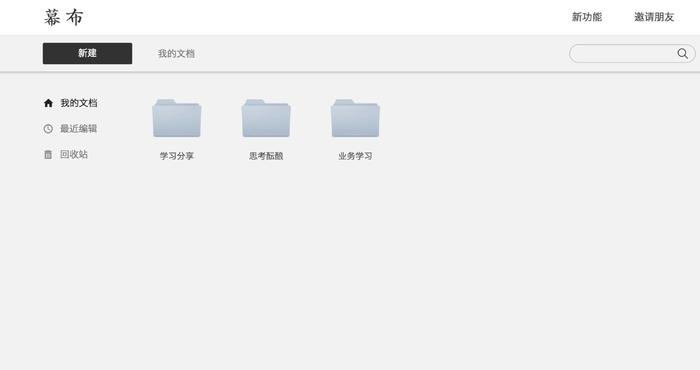承接本系列文章“系统安装”的各种方法,系统是安装到硬盘上的,有必要针对硬盘分区进行简要介绍。前面几篇介绍系统安装方法的文章中,也有所介绍,但是还不够系统,本文将相关的内容一次性介绍清楚,文章前两节介绍原理,最后一节给出了使用DG软件分区的具体方法。
需要了解一下BIOS和UEFI,对于它们的介绍,不想过多的介绍了,写的太复杂反正也看不懂。知道旧电脑都是BIOS的,新电脑多数都是UEFI的就行了。按下计算机电源键,出现主板Logo时,按住F2(F1、Del等等)即可进入UEFI。
大概是这样的:
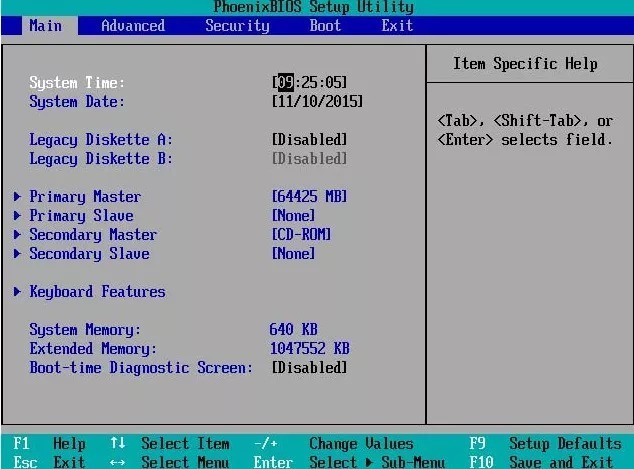
UEFI大概是这样的(很多可以用鼠标操作):
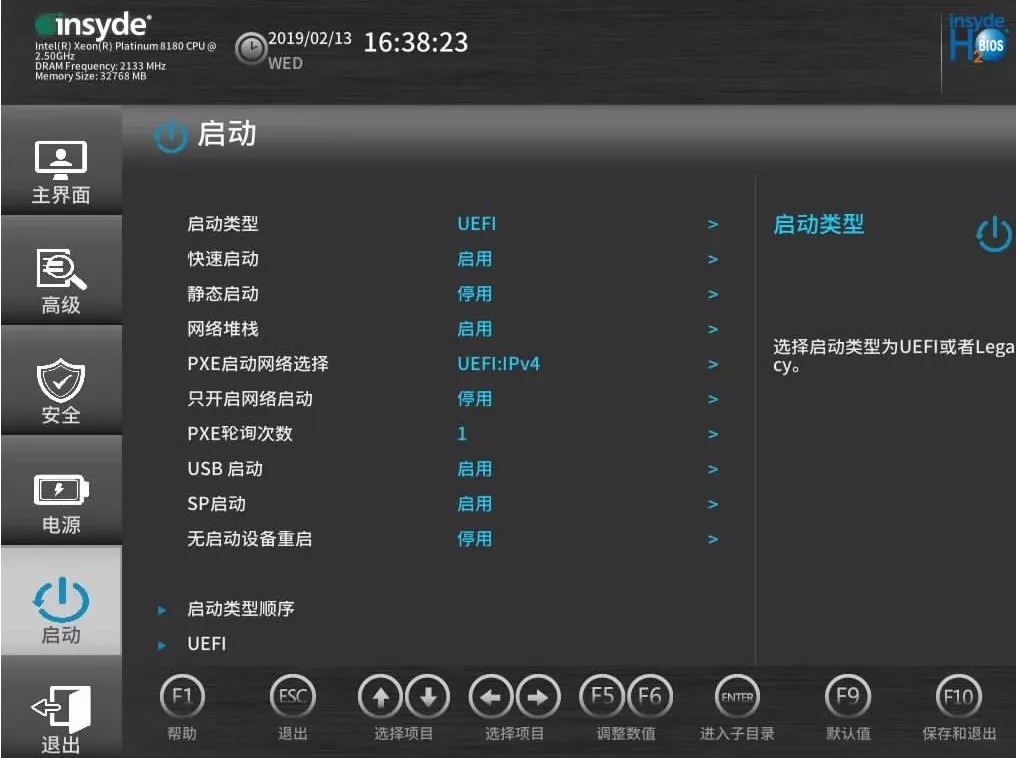

通常BIOS对应的是MBR分区表,UEFI对应的是GPT分区表(微软默认的组合,也可例外,但不推荐)。下面结合两种分区表、分区结构和Windows的启动过程,进行简要的介绍:
1.为主引导记录,又名主引导扇区。自检后,访问时必须读取加载的内容,存储于每个的第一个扇区中。
2.每个独立都只有一个主引导扇区(共512字节),主引导扇区包括:BOOT LOADER(主引导程序,446字节)、DPT(分区表,64字节)、MN(幻数,2字节)。此扇区与是否已经分区无关,与安装的操作系统无关,硬盘都存在。
3.PBR是分区引导记录,每个分区都有。
4.上面说到DPT即分区表,总共有64个字节,每个分区参数占用16个字节,做个简单的除法可知:最多可分4个主分区(独立互不干扰)。我们看到的硬盘分区可能会出现很多个,这是何故?这是引入拓展分区的缘故。1个拓展分区可以看成主分区,在1个拓展分区下可以分出多个逻辑分区。
5.只能管理2TB的硬盘,因此后面分区表诞生了
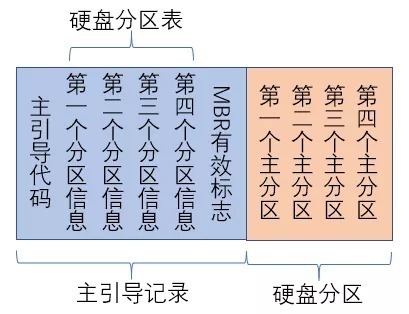
1.开机自检→将代码读入内存→管理权交给→读取分区表DPT→DPT读取活动分区(系统控制权交给该分区的PBR)→读取该分区下的启动文件。这里说的活动分区,指的是分区被标记为“活动”(active)。
Win10启动流程:BIOS→活动主分区→bootmgr→BootBCD→Windowssystem32winload.exe→进入系统。
1.微软默认的分区结构包括:系统分区、分区。
2.系统分区中存放的是启动文件,比如bootmgr等;分区中存放的是系统文件,比如文件夹,即通常所说的C盘,这两个分区可以是同一个。
3.系统分区一定是活动主分区。
4.如果不采用微软的标准分区结构行不行呢?当然可以。比如你只新建一个分区,那么“系统分区”内的文件,在系统安装时,都会自行复制到这一个分区里面(通常是C盘)。
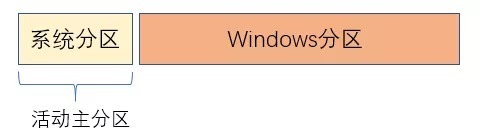
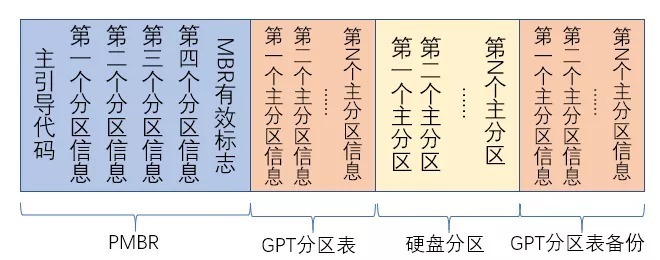
1.开机自动查找分区(通常叫做“ESP分区”),这个分区中存在启动文件。
Win10启动流程:UEFI→FAT分区→efiMicrosoftbootbootmgfw.efi→efiMicrosoftBootBCD→system32winload.efi→进入系统。
1.在UEFI+GPT环境下,微软默认的分区结构包括:ESP分区、MSR分区、分区。
2.是一个格式的分区,里面存放的是启动文件。MSR是微软保留分区,这个分区只供操作系统使用,此分区可以删除,用处不是很大。
3.分区中存放的是系统文件,比如文件夹,即通常所说的C盘。
4.如果不采用微软的标准分区结构行不行呢?当然可以。但是分区不能少,且必须为FAT文件系统,MSR分区非必需。


是一种存储和组织计算机数据的方式,使数据的存储和查找变得简单容易。使用操作系统中的逻辑概念“文件”和“树形目录”来替代硬盘等物理存储设备中的扇区等存储单位,用户使用它来保存数据,不用关心数据实际保存在哪个扇区,只需要记住该文件所属目录和文件名即可查找到该文件。
如果硬盘是一块空地,那么就是建造在空地上的房屋,文件是房屋中的房间,用户只需记住房间(文件)所述的楼层(目录)即门牌号(文件名)即可找到对应的房间(文件)。
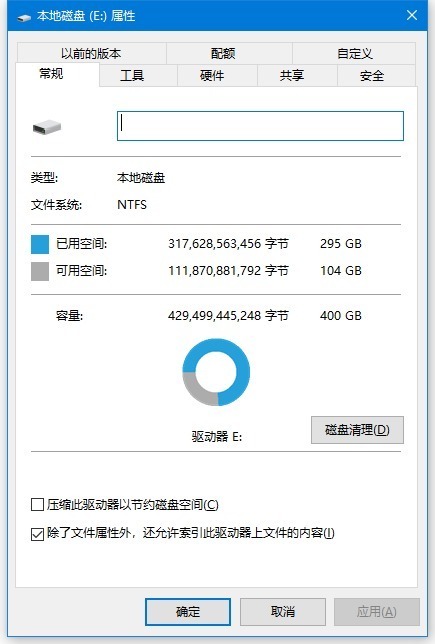
Win10系统支持NTFS、ReFS、下面简要介绍几点:
NTFS:
自从Win7开始,操作系统必须安装到NTFS分区中。稳定性和安全性较高,不易产生碎片,对用户权限进行了非常严格的限制。
它主要针对机械设计,对于采用闪存芯片的设备(U盘、固态等)有一些性能损耗,同样读取一个文件或目录,在NTFS上读取次数比32要多,更容易缩短闪存设备的使用寿命。
Win10中文件链接、权限配额、稀疏文件、卷影复制、文件压缩、文件加密系统等功能都是基于NTFS实现的。
ReFS:
中文名:弹性,是微软基于NTFS开发,二者兼容性很好,但不能相互转化。不能用于操作系统启动分区,只能用于存储数据。不可用于移动、U盘等。最大单文件容量(2^64-1)B,支持超大规模的分区、文件和目录。通过扫描防止未知错误,数据安全性高。
DiskGenius是最有名的分区软件之一,本文就以DG为例,进行介绍。首先进入WinPE,然后再分区:
第一步:鼠标右键——删除当前分区。然后删除所有分区。
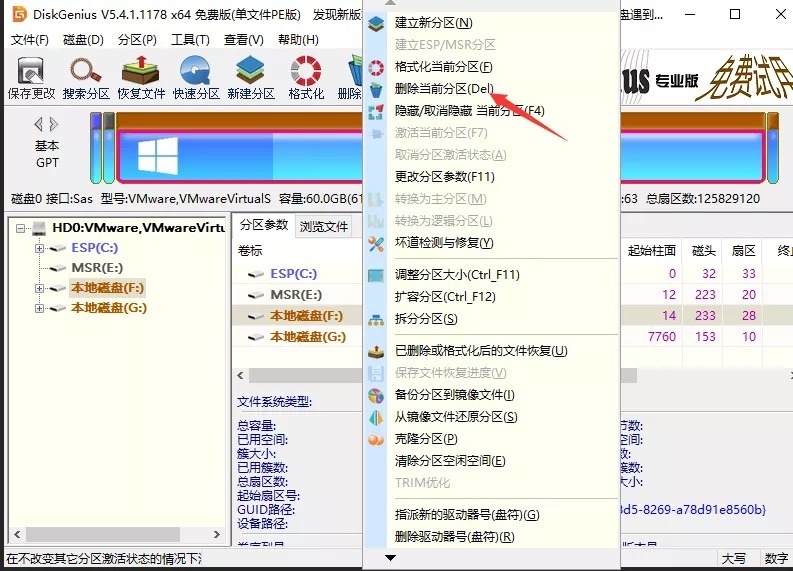
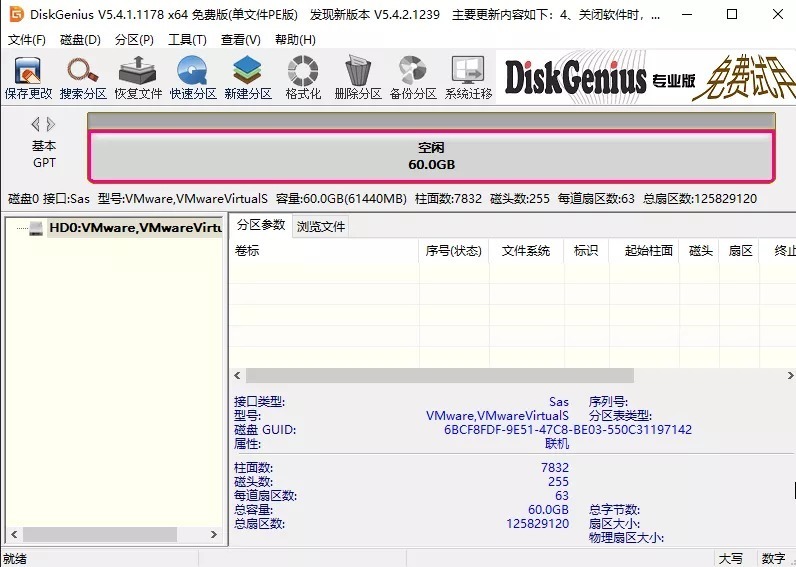
第二步:MBR和GPT转化。(如无需转化,此步可忽略)
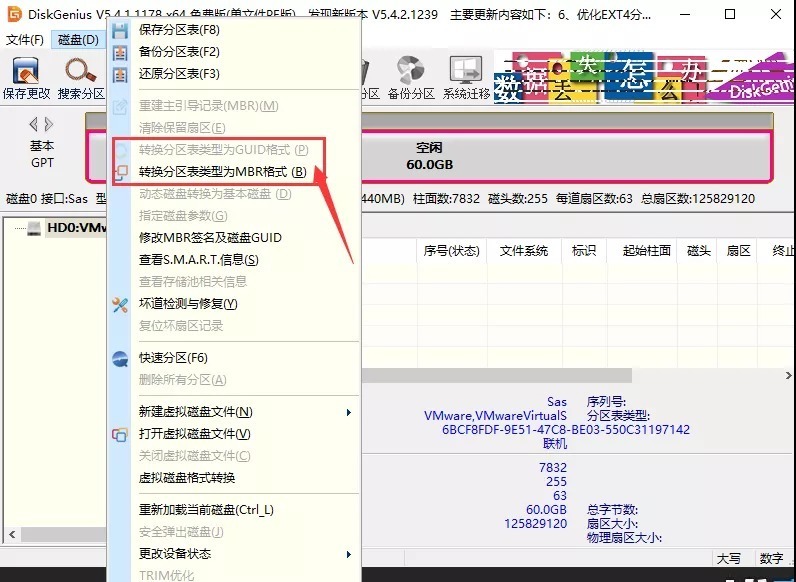
第三步:分区——建立新分区。
①如果是MBR分区,选择“主磁盘分区”或“扩展磁盘分区”、“新分区大小”,然后确定,最多能建立4个主分区。
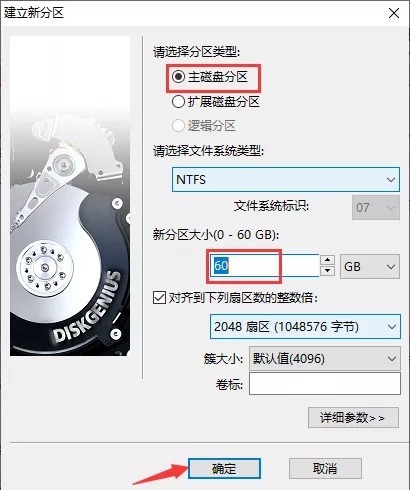
②如果是GPT分区,注意勾选分区,MSR分区选不选均可。接下来继续新建主分区,同MBR。
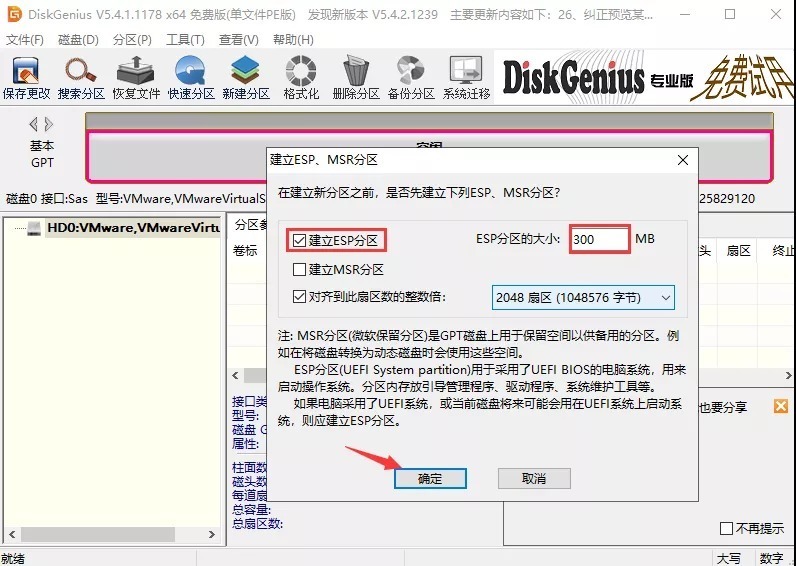
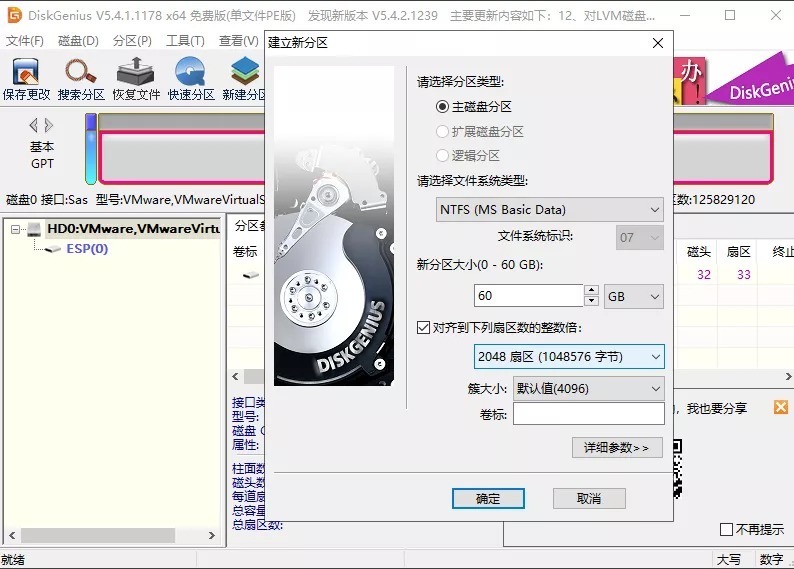
第四步:保存更改。
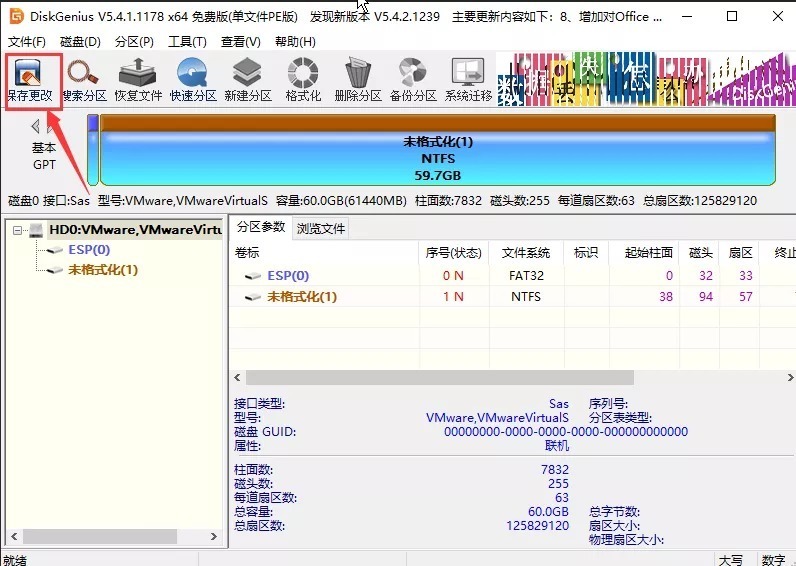
需要了解一下BIOS和UEFI,对于它们的介绍,不想过多的介绍了,写的太复杂反正也看不懂。知道旧电脑都是BIOS的,新电脑多数都是UEFI的就行了。按下计算机电源键,出现主板Logo时,按住F2(F1、Del等等)即可进入UEFI。
大概是这样的:
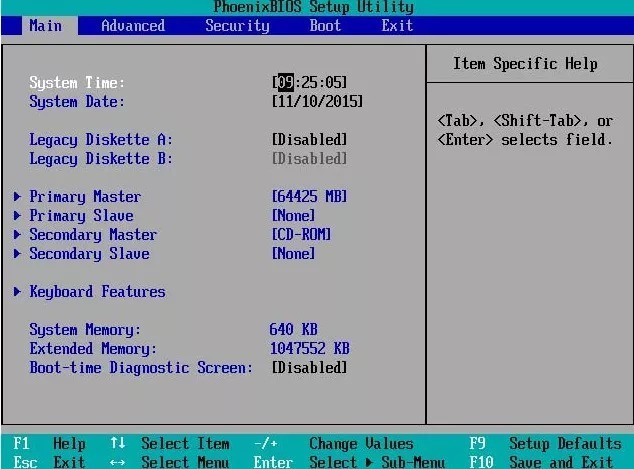
UEFI大概是这样的(很多可以用鼠标操作):
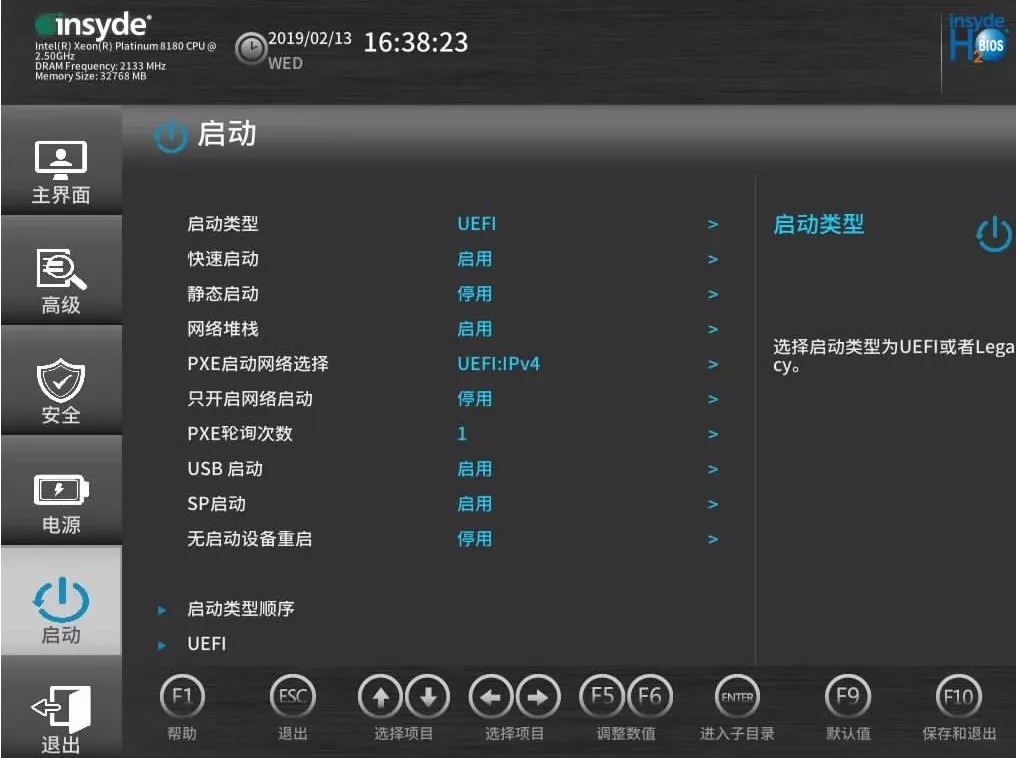

1 分区表
通常BIOS对应的是MBR分区表,UEFI对应的是GPT分区表(微软默认的组合,也可例外,但不推荐)。下面结合两种分区表、分区结构和Windows的启动过程,进行简要的介绍:
MBR分区表
1.为主引导记录,又名主引导扇区。自检后,访问时必须读取加载的内容,存储于每个的第一个扇区中。
2.每个独立都只有一个主引导扇区(共512字节),主引导扇区包括:BOOT LOADER(主引导程序,446字节)、DPT(分区表,64字节)、MN(幻数,2字节)。此扇区与是否已经分区无关,与安装的操作系统无关,硬盘都存在。
3.PBR是分区引导记录,每个分区都有。
4.上面说到DPT即分区表,总共有64个字节,每个分区参数占用16个字节,做个简单的除法可知:最多可分4个主分区(独立互不干扰)。我们看到的硬盘分区可能会出现很多个,这是何故?这是引入拓展分区的缘故。1个拓展分区可以看成主分区,在1个拓展分区下可以分出多个逻辑分区。
5.只能管理2TB的硬盘,因此后面分区表诞生了
MBR分区表结构图
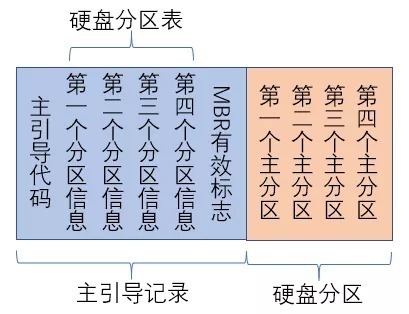
启动流程
1.开机自检→将代码读入内存→管理权交给→读取分区表DPT→DPT读取活动分区(系统控制权交给该分区的PBR)→读取该分区下的启动文件。这里说的活动分区,指的是分区被标记为“活动”(active)。
Win10启动流程:BIOS→活动主分区→bootmgr→BootBCD→Windowssystem32winload.exe→进入系统。
BIOS+境下,微软默认分区结构
1.微软默认的分区结构包括:系统分区、分区。
2.系统分区中存放的是启动文件,比如bootmgr等;分区中存放的是系统文件,比如文件夹,即通常所说的C盘,这两个分区可以是同一个。
3.系统分区一定是活动主分区。
4.如果不采用微软的标准分区结构行不行呢?当然可以。比如你只新建一个分区,那么“系统分区”内的文件,在系统安装时,都会自行复制到这一个分区里面(通常是C盘)。
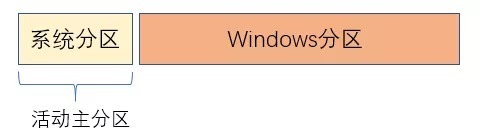
GPT分区表结构图
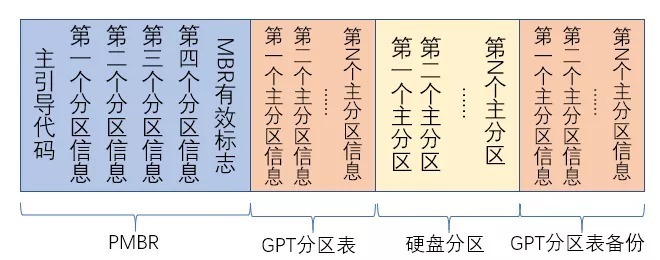
启动流程
1.开机自动查找分区(通常叫做“ESP分区”),这个分区中存在启动文件。
Win10启动流程:UEFI→FAT分区→efiMicrosoftbootbootmgfw.efi→efiMicrosoftBootBCD→system32winload.efi→进入系统。
UEFI+GPT分区下,微软默认分区结构
1.在UEFI+GPT环境下,微软默认的分区结构包括:ESP分区、MSR分区、分区。
2.是一个格式的分区,里面存放的是启动文件。MSR是微软保留分区,这个分区只供操作系统使用,此分区可以删除,用处不是很大。
3.分区中存放的是系统文件,比如文件夹,即通常所说的C盘。
4.如果不采用微软的标准分区结构行不行呢?当然可以。但是分区不能少,且必须为FAT文件系统,MSR分区非必需。


2 文件系统
是一种存储和组织计算机数据的方式,使数据的存储和查找变得简单容易。使用操作系统中的逻辑概念“文件”和“树形目录”来替代硬盘等物理存储设备中的扇区等存储单位,用户使用它来保存数据,不用关心数据实际保存在哪个扇区,只需要记住该文件所属目录和文件名即可查找到该文件。
如果硬盘是一块空地,那么就是建造在空地上的房屋,文件是房屋中的房间,用户只需记住房间(文件)所述的楼层(目录)即门牌号(文件名)即可找到对应的房间(文件)。
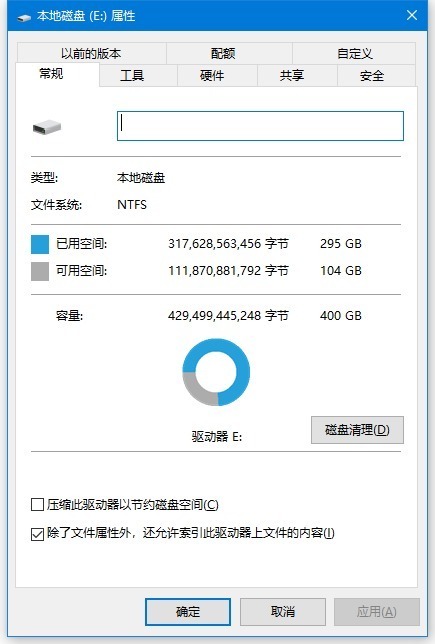
Win10系统支持NTFS、ReFS、下面简要介绍几点:
NTFS:
自从Win7开始,操作系统必须安装到NTFS分区中。稳定性和安全性较高,不易产生碎片,对用户权限进行了非常严格的限制。
它主要针对机械设计,对于采用闪存芯片的设备(U盘、固态等)有一些性能损耗,同样读取一个文件或目录,在NTFS上读取次数比32要多,更容易缩短闪存设备的使用寿命。
Win10中文件链接、权限配额、稀疏文件、卷影复制、文件压缩、文件加密系统等功能都是基于NTFS实现的。
ReFS:
中文名:弹性,是微软基于NTFS开发,二者兼容性很好,但不能相互转化。不能用于操作系统启动分区,只能用于存储数据。不可用于移动、U盘等。最大单文件容量(2^64-1)B,支持超大规模的分区、文件和目录。通过扫描防止未知错误,数据安全性高。
3 分区方法
DiskGenius是最有名的分区软件之一,本文就以DG为例,进行介绍。首先进入WinPE,然后再分区:
第一步:鼠标右键——删除当前分区。然后删除所有分区。
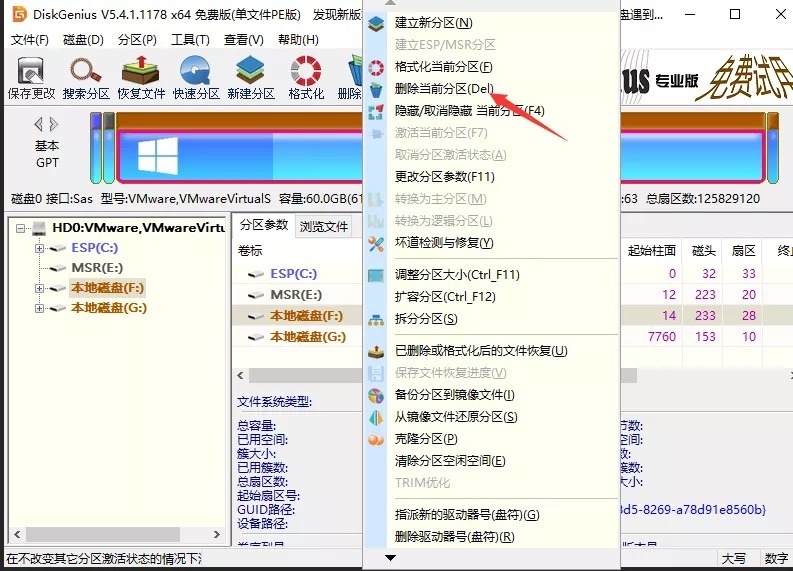
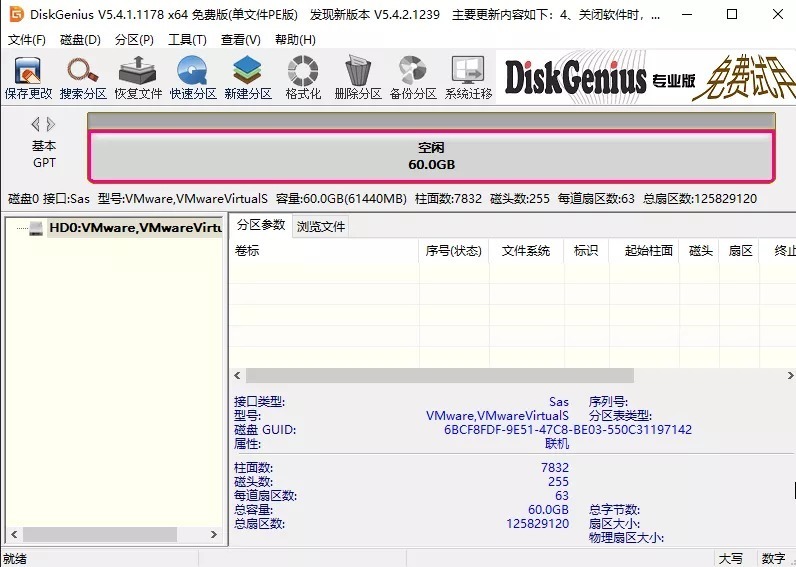
第二步:MBR和GPT转化。(如无需转化,此步可忽略)
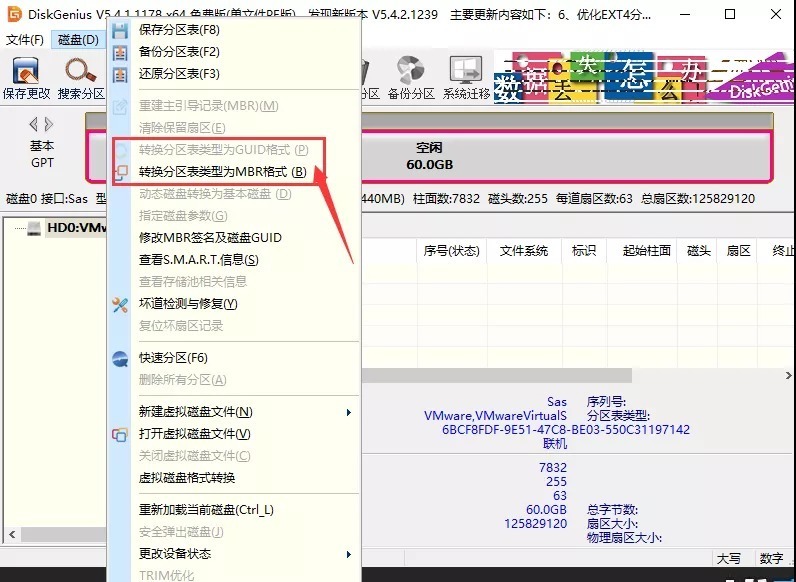
第三步:分区——建立新分区。
①如果是MBR分区,选择“主磁盘分区”或“扩展磁盘分区”、“新分区大小”,然后确定,最多能建立4个主分区。
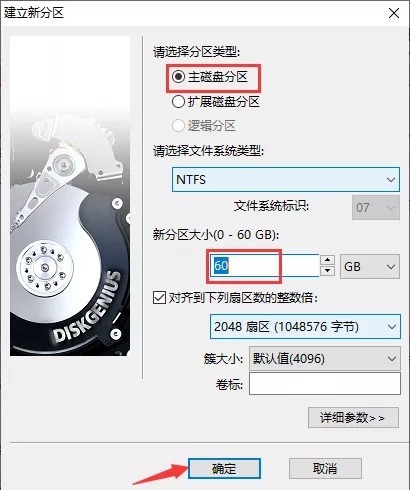
②如果是GPT分区,注意勾选分区,MSR分区选不选均可。接下来继续新建主分区,同MBR。
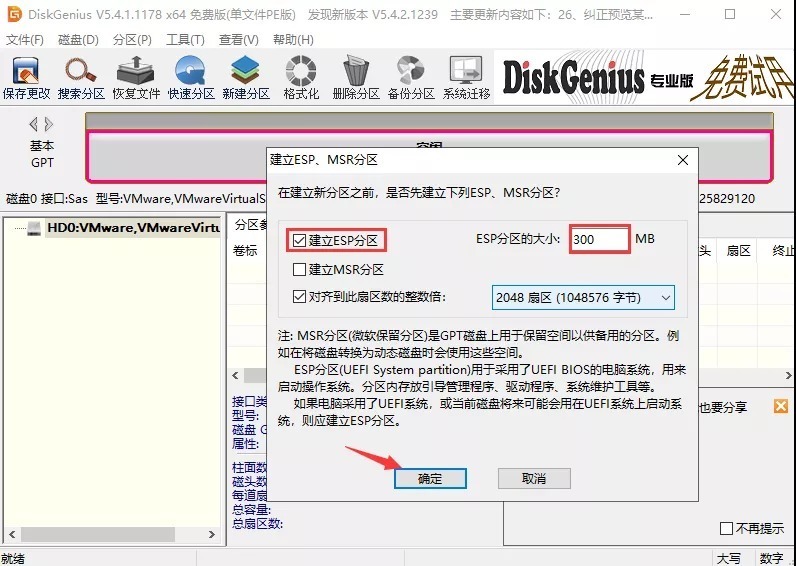
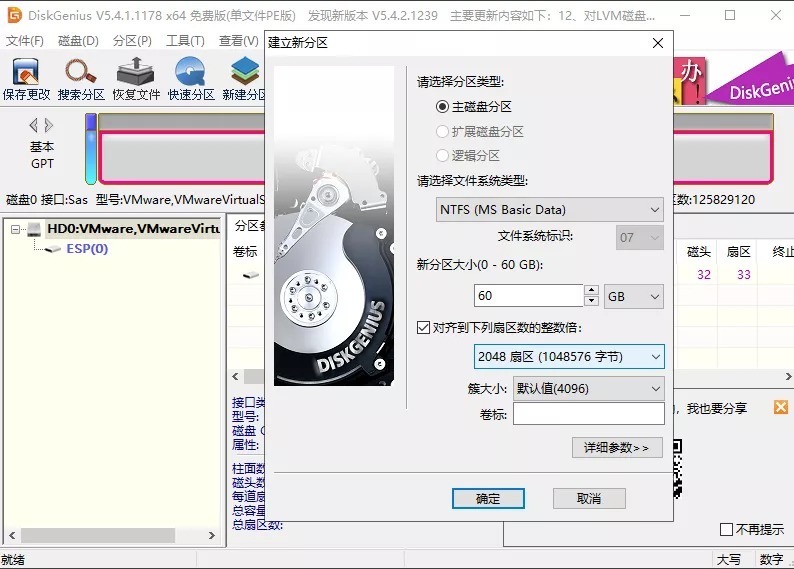
第四步:保存更改。
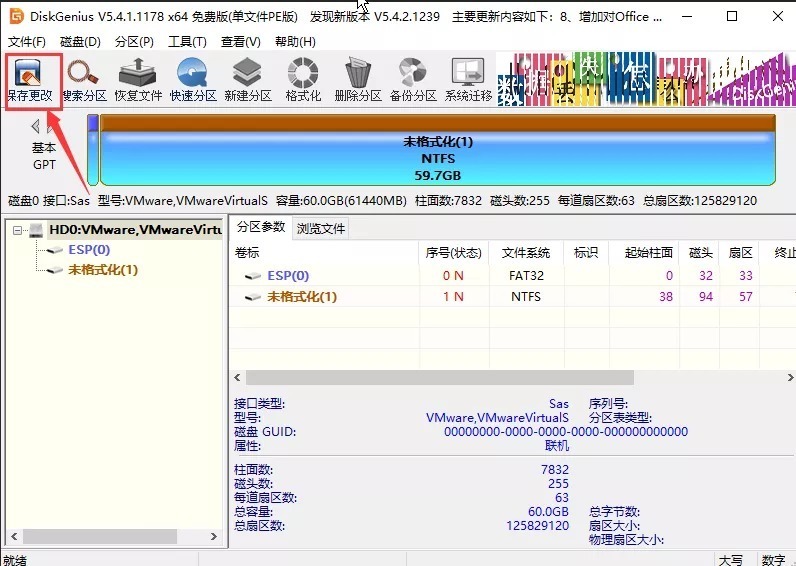
——转自:知彼而知己