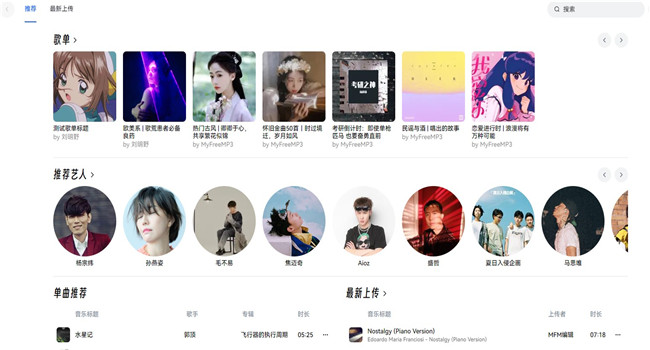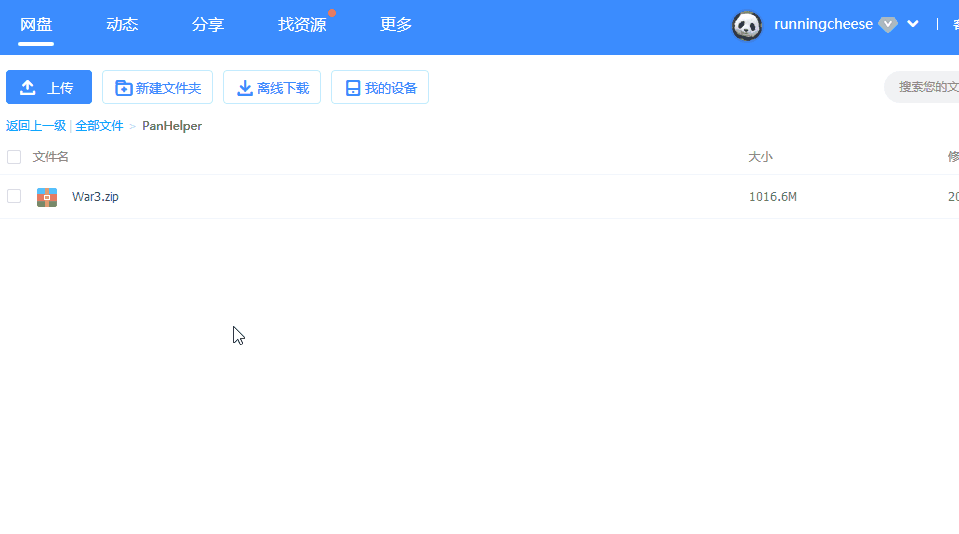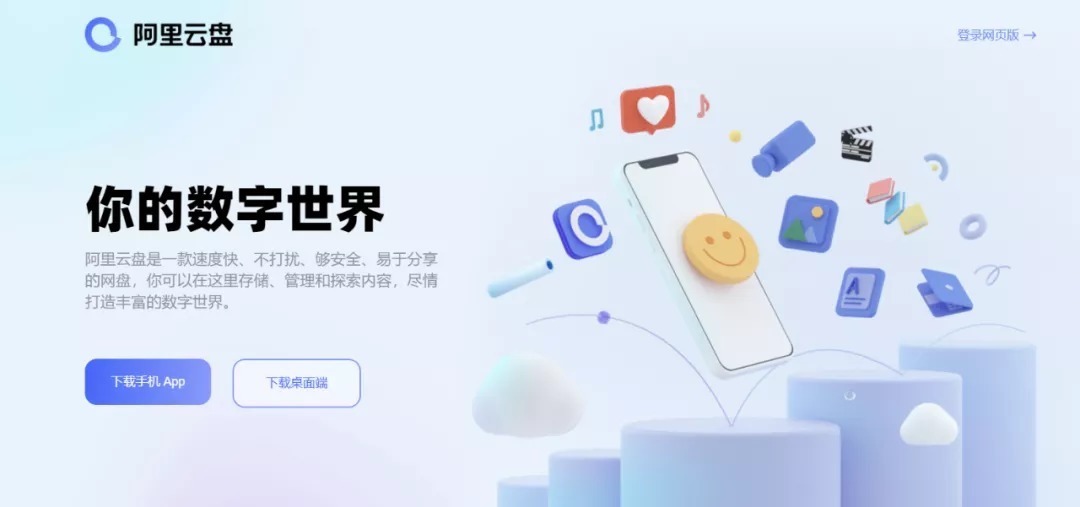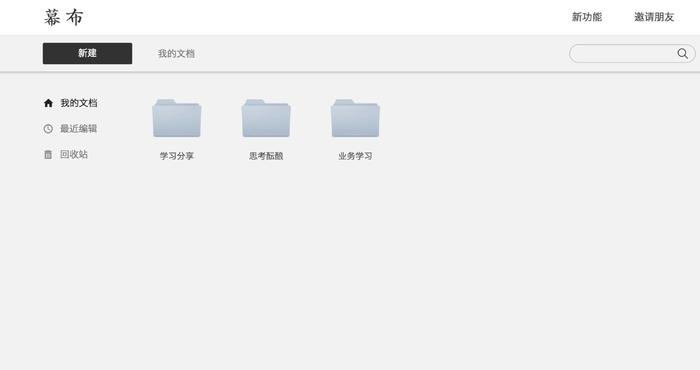本系列文章关于“系统安装”的方法非常之多,只有掌握了其中的原理,将这些方法融汇贯通,在安装系统的时候才能游刃有余,因为重装系统的时候会遇到各种意想不到的问题。前面2篇文章从WinRE、WinPE的角度介绍了安装的方法,掌握了这两篇文章的方法,基本上很多情况都可应对了。
今天主要从U盘启动的方法,介绍如何安装系统。制作启动U盘来安装系统,是最普遍不过的方法了,网上有很多工具可用,但是各类捆绑、全家桶、锁定主页的工具,让人难以选择。今天给出4种方法,算上昨天文章《系统安装|使用WinPE》中制作U盘启动的PE,总共就是5种方法了,均可自行制作,非常干净清爽!U盘启动的方法数不胜数,但是万变不离其宗,这里仅介绍常用的几种。
文章内容较多,如果你嫌麻烦,不想了解这么多原理,只想知道怎么操作,那么直接跳到第1、2.1、2.2、3小节的标题,按步骤操作即可,总共4种方法。
前三种方法(第1、2.1、2.2节)虽然操作十分简便,但具有局限性——BIOS/UEFI环境下应选择不同的方法。而第3节介绍的第四种方法,所有情况均适用,一键操作,非常简单
现在的电脑固件多是UEFI,那么我们先介绍支持UEFI启动的U盘。首先我们回顾一下昨天文章《系统安装|使用WinPE》介绍的基本原理:
1、微软默认的标准分区结构包括:ESP分区、MSR分区、Windows分区、OEM分区。
2、ESP分区是一个FAT格式的分区,里面存放的是引导文件,此分区是必须单独存在的。MSR是微软保留分区,这个分区只供操作系统使用,此分区可以删除,用处不是很大。
3、分区和OEM分区与第3节相同。
4、如果不采用微软的标准分区结构行不行呢?当然可以。但是ESP分区不能少,且必须独立、必须为FAT格式。MSR分区不是必不可少的。
开机自动查找FAT分区(通常叫做“ESP分区”),这个分区中存在引导文件:“efiMicrosoftbootbootmgfw.efi”文件。然后查找同一分区下的“efiMicrosoftBootBCD”,最后加载“Windows分区下的system32winload.efi”,这样就进入了。
简易流程:
UEFI→ESP分区→efiMicrosoftbootbootmgfw.efi→efiMicrosoftBoot
BCD→Windowssystem32winload.efi→进入Windows系统
分析:启动原理极其简单。两个必备条件:1、FAT分区;2、这个分区下有启动文件(bootmgrfw.efi或bootx64.efi或bootia32.efi等)。那么我们只需要把U盘格式化为FAT格式,然后把这些启动文件复制进来即可。下面我们来制作一个能够安装Win10系统的启动U盘:
步骤1:将U盘格式化为FAT32。
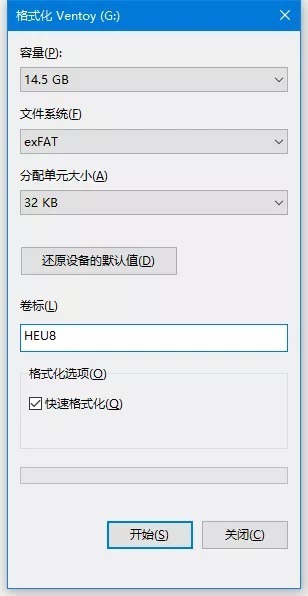
备注:
何时不格式化为FAT32?FAT32对单文件最大支持4G,Win10系统中的install.wim如果超过4G就无法复制进去了。而exFAT就是FAT64,是FAT32的升级版,单个文件最大支持16EB。如果单文件均大于4G,那么这一步格式化为exFAT格式。
有空再详细介绍文件系统,这里了解这些就够了。
步骤2:将Win10系统ISO镜像中的文件直接复制到U盘的根目录,即可大功告成!(下图中的efi文件夹内就是一些启动文件,有了它们就能启动了)
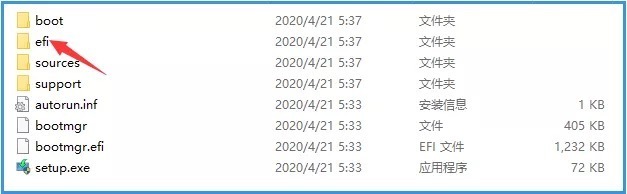
是不是觉得非常简单粗暴?

说完了环境下的启动U盘,我们再来介绍一下BIOS环境下启动U盘的制作方法。还是先来回顾一下昨天文章《系统安装|使用WinPE》介绍的基本原理:
1、微软默认的标准分区结构包括:系统分区、OEM分区。
2、系统分区中存放的是引导文件,比如bootmgr等;分区中存放的是系统文件,比如件夹,即通常所说的C盘,这两个分区可以是同一个。OEM分区是存放WinRE的分区,也可以与前两个分区是同一个。
3、系统分区一定是活动主分区。
4、如果不采用微软的标准分区结构行不行呢?当然可以。比如你只新建一个分区,那么“系统分区、OEM分区”内的文件,在系统安装时,都会自行复制到这一个分区里面(通常是C盘)。
开机自动查找活动主分区(即系统分区),系统分区里面含有“启动文件BOOTMGR”,接着读取同目录下的BCD文件(启动配置文件),加分区的Winload.exe,进入系统。
简易流程:
BIOS→系统分区→bootmgr→BootBCD→ Windowssystem32winload.exe→进入系统
分析:启动原理略微复杂。两个必备条件:1、活动的主分区;2、这个分区下有启动文件(bootmgr等)。
2.1 支持BIOS启动的U盘制作方法
通常可以通过命令,将U盘设置为活动分区,然后把相关文件复制进去即可。但是命令操作毕竟复杂,这里仅提供一些代码,供参考(没有基础的同学,不推荐这种方法)。
步骤1:运行如下命令。
步骤2:将Win10系统ISO镜像中的文件直接复制到U盘根目录,即可大功告成!(ISO镜像里存在bootmgr等启动文件)
那么有没有更简单的方法呢?我们把上述原理进行转化。实际上,系统启动时会将控制权交给活动分区的PBR(分区引导记录),这个PBR是和启动文件bootmgr有关的。也就是说,只有启动文件bootmgr等是不够的,还得有一个引导他们的东西(PBR)存在,我们暂且称之为引导信息吧。
因此,我们得出结论,启动U盘,具备的条件还等价于:1、引导信息;2、启动文件(bootmgr等)。接下来借助第三方软件UltroISO,将引导信息写入U盘。
2.2 支持U盘制作方法
步骤1:将引导信息写入U盘。打开UItraISO,点击:启动→写入硬盘映像...→选择U盘→写入方式选择“usb hdd+ v2”→写入→是。
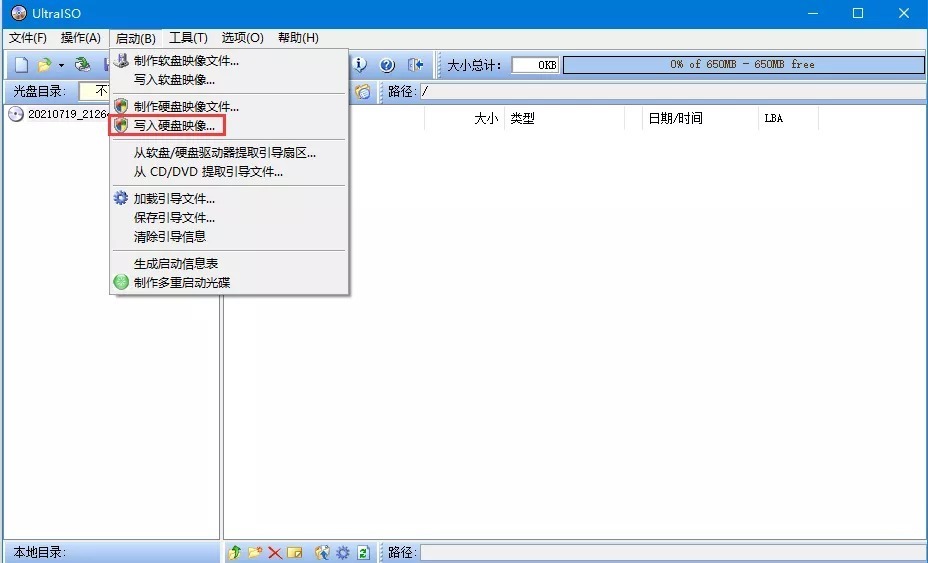
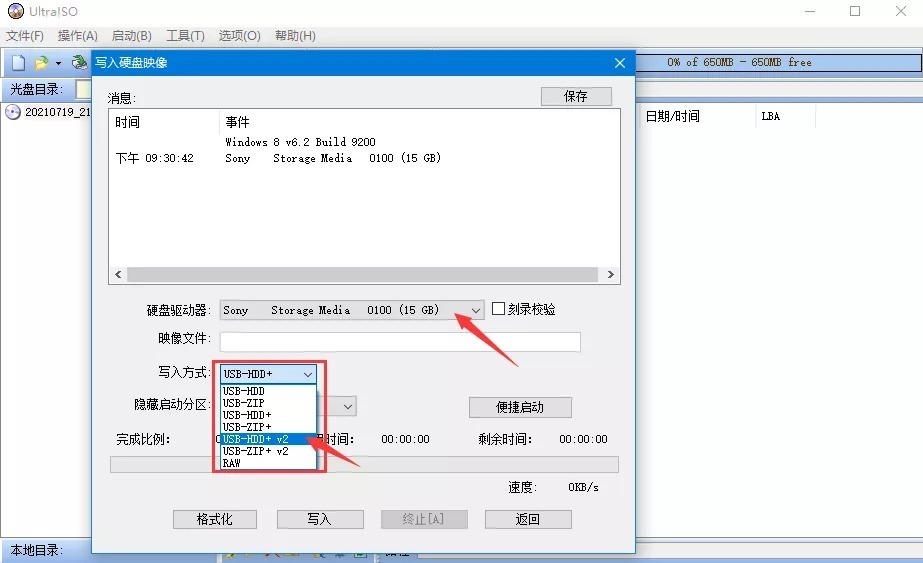
步骤2:将Win10系统ISO镜像中的文件直接复制到U盘根目录,即可大功告成!(ISO镜像里存在bootmgr等启动文件)
通常写入方式有 USB-ZIP/USB-ZIP+(软盘仿真模式);USB-HDD/USB-HDD+(硬盘仿真模式)。新版UltraISO增加了 USB-ZIP+ v2、USB-HDD+ v2。这几种应该选择哪一个呢?这个不能一概而论,因电脑而异,一般老电脑选择USB-ZIP或USB-ZIP+,新电脑多采用 USB-HDD或USB-HDD+(“+”代表增强型,“v2”代表新版本)。
隐藏启动方式有“无、隐藏、高端隐藏、深度隐藏”,表示把U盘单独划分出一个分区来放启动文件。“无”表示不划分新的分区;“隐藏”表示在U盘开始位置划分一个分区;“高端隐藏”表示在U盘结尾位置划分一个分区;“深度隐藏”表示经过特殊处理的分区。这几种方式的兼容性也是由高到低。隐藏启动方式有个好处:将启动文件写入不可见的分区,避免误删和病毒感染,安全性高。
至于制作时怎么选择,只能根据需要来进行选择。一般推荐写入方式:USB-ZIP+ v2(老机器)、USB-HDD+ v2(新机器),隐藏启动方式:“无”或“隐藏”或“高端隐藏”。
——此注释内容选自『知彼而知己』网易博客2013.05.08的文章
借助第三方软件Ventoy,它是一个开源软件,只需要把ISO/WIM/IMG/VHD(x)/EFI等文件拷贝到U盘里面就可以启动了,同一个U盘既支持BIOS启动,也支持UEFI启动。
步骤1:“设备”中选择U盘,其余保持默认,然后点击“安装”即可。

步骤2:将原版系统ISO直接复制到U盘根目录(不要解压),即可大功告成!
备注:还可以将多个ISO文件复制到U盘,启动时会显示菜单供你选择。如果该软件升级了,那么点击升级即可,不需要反复格式化U盘,也不影响U盘中的文件。这个软件功能是不是非常强大?
Ventoy官方下载地址:
https://www.ventoy.net/cn/download.html
今天主要从U盘启动的方法,介绍如何安装系统。制作启动U盘来安装系统,是最普遍不过的方法了,网上有很多工具可用,但是各类捆绑、全家桶、锁定主页的工具,让人难以选择。今天给出4种方法,算上昨天文章《系统安装|使用WinPE》中制作U盘启动的PE,总共就是5种方法了,均可自行制作,非常干净清爽!U盘启动的方法数不胜数,但是万变不离其宗,这里仅介绍常用的几种。
文章内容较多,如果你嫌麻烦,不想了解这么多原理,只想知道怎么操作,那么直接跳到第1、2.1、2.2、3小节的标题,按步骤操作即可,总共4种方法。
前三种方法(第1、2.1、2.2节)虽然操作十分简便,但具有局限性——BIOS/UEFI环境下应选择不同的方法。而第3节介绍的第四种方法,所有情况均适用,一键操作,非常简单
现在的电脑固件多是UEFI,那么我们先介绍支持UEFI启动的U盘。首先我们回顾一下昨天文章《系统安装|使用WinPE》介绍的基本原理:
UEFI+GPT环境下,微软标准分区结构
1、微软默认的标准分区结构包括:ESP分区、MSR分区、Windows分区、OEM分区。
2、ESP分区是一个FAT格式的分区,里面存放的是引导文件,此分区是必须单独存在的。MSR是微软保留分区,这个分区只供操作系统使用,此分区可以删除,用处不是很大。
3、分区和OEM分区与第3节相同。
4、如果不采用微软的标准分区结构行不行呢?当然可以。但是ESP分区不能少,且必须独立、必须为FAT格式。MSR分区不是必不可少的。
拓展:引导启动
开机自动查找FAT分区(通常叫做“ESP分区”),这个分区中存在引导文件:“efiMicrosoftbootbootmgfw.efi”文件。然后查找同一分区下的“efiMicrosoftBootBCD”,最后加载“Windows分区下的system32winload.efi”,这样就进入了。
简易流程:
UEFI→ESP分区→efiMicrosoftbootbootmgfw.efi→efiMicrosoftBoot
BCD→Windowssystem32winload.efi→进入Windows系统
分析:启动原理极其简单。两个必备条件:1、FAT分区;2、这个分区下有启动文件(bootmgrfw.efi或bootx64.efi或bootia32.efi等)。那么我们只需要把U盘格式化为FAT格式,然后把这些启动文件复制进来即可。下面我们来制作一个能够安装Win10系统的启动U盘:
1 支持U盘制作方法
步骤1:将U盘格式化为FAT32。
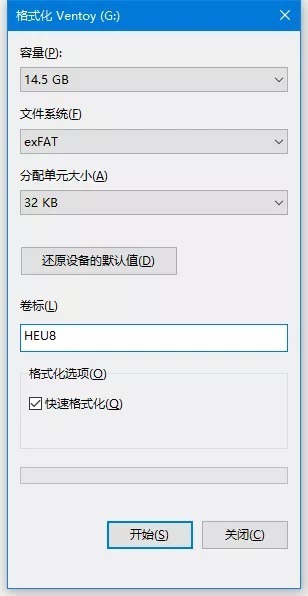
备注:
何时不格式化为FAT32?FAT32对单文件最大支持4G,Win10系统中的install.wim如果超过4G就无法复制进去了。而exFAT就是FAT64,是FAT32的升级版,单个文件最大支持16EB。如果单文件均大于4G,那么这一步格式化为exFAT格式。
有空再详细介绍文件系统,这里了解这些就够了。
步骤2:将Win10系统ISO镜像中的文件直接复制到U盘的根目录,即可大功告成!(下图中的efi文件夹内就是一些启动文件,有了它们就能启动了)
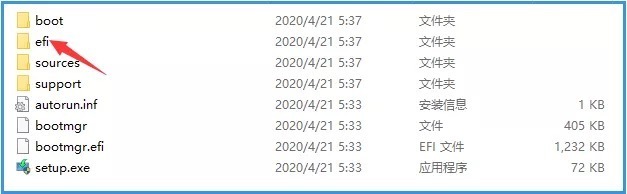
是不是觉得非常简单粗暴?

说完了环境下的启动U盘,我们再来介绍一下BIOS环境下启动U盘的制作方法。还是先来回顾一下昨天文章《系统安装|使用WinPE》介绍的基本原理:
BIOS+MBR环境下,微软标准分区结构
1、微软默认的标准分区结构包括:系统分区、OEM分区。
2、系统分区中存放的是引导文件,比如bootmgr等;分区中存放的是系统文件,比如件夹,即通常所说的C盘,这两个分区可以是同一个。OEM分区是存放WinRE的分区,也可以与前两个分区是同一个。
3、系统分区一定是活动主分区。
4、如果不采用微软的标准分区结构行不行呢?当然可以。比如你只新建一个分区,那么“系统分区、OEM分区”内的文件,在系统安装时,都会自行复制到这一个分区里面(通常是C盘)。
拓展:引导启动
开机自动查找活动主分区(即系统分区),系统分区里面含有“启动文件BOOTMGR”,接着读取同目录下的BCD文件(启动配置文件),加分区的Winload.exe,进入系统。
简易流程:
BIOS→系统分区→bootmgr→BootBCD→ Windowssystem32winload.exe→进入系统
分析:启动原理略微复杂。两个必备条件:1、活动的主分区;2、这个分区下有启动文件(bootmgr等)。
2.1 支持BIOS启动的U盘制作方法
通常可以通过命令,将U盘设置为活动分区,然后把相关文件复制进去即可。但是命令操作毕竟复杂,这里仅提供一些代码,供参考(没有基础的同学,不推荐这种方法)。
步骤1:运行如下命令。
启动磁盘管理工具:diskpart
列出磁盘列表:list disk
选择U盘:select disk 1
清除U盘数据:clean
创建U盘主分区:create partition primary
设置为活动分区:active
格式化为NTFS格式:format quick fs=ntfs
分配盘符:assign
退出:exit
步骤2:将Win10系统ISO镜像中的文件直接复制到U盘根目录,即可大功告成!(ISO镜像里存在bootmgr等启动文件)
那么有没有更简单的方法呢?我们把上述原理进行转化。实际上,系统启动时会将控制权交给活动分区的PBR(分区引导记录),这个PBR是和启动文件bootmgr有关的。也就是说,只有启动文件bootmgr等是不够的,还得有一个引导他们的东西(PBR)存在,我们暂且称之为引导信息吧。
因此,我们得出结论,启动U盘,具备的条件还等价于:1、引导信息;2、启动文件(bootmgr等)。接下来借助第三方软件UltroISO,将引导信息写入U盘。
2.2 支持U盘制作方法
步骤1:将引导信息写入U盘。打开UItraISO,点击:启动→写入硬盘映像...→选择U盘→写入方式选择“usb hdd+ v2”→写入→是。
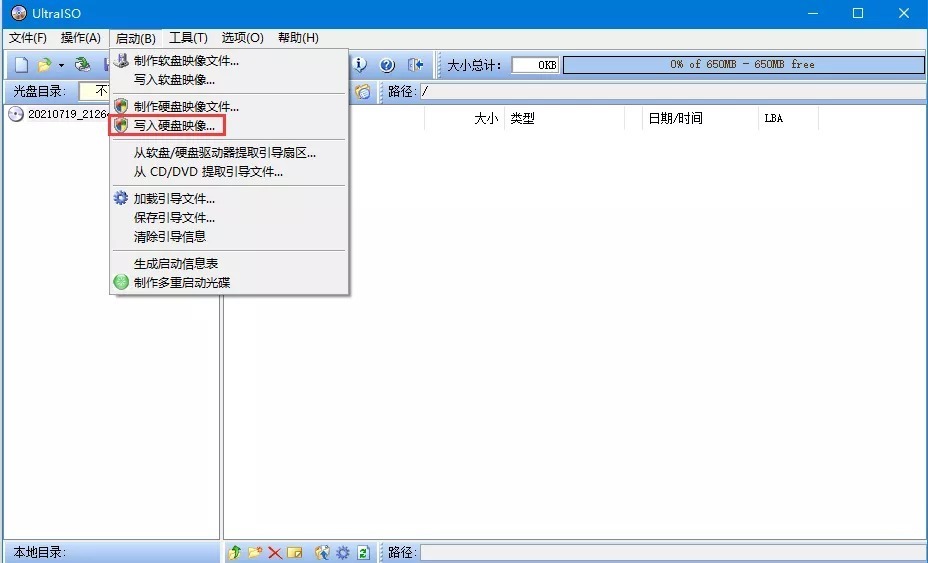
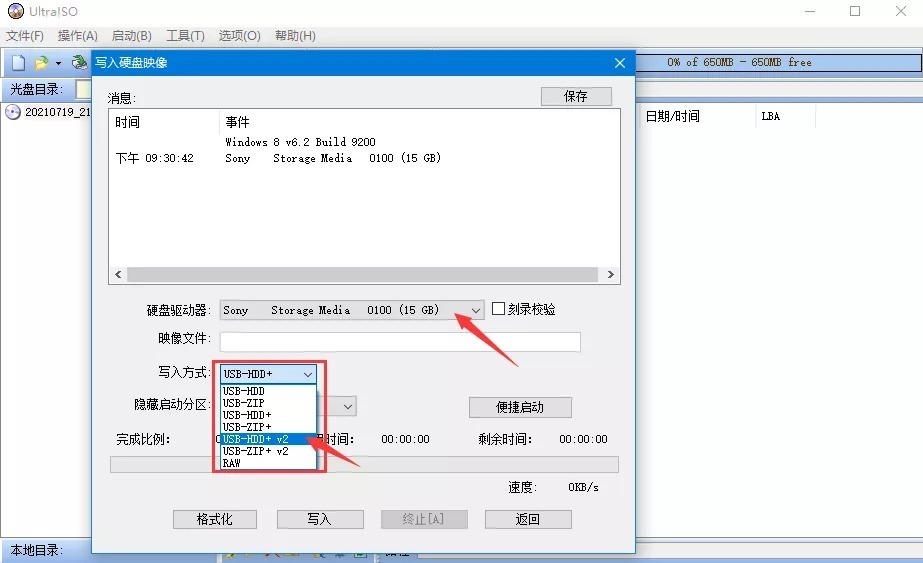
步骤2:将Win10系统ISO镜像中的文件直接复制到U盘根目录,即可大功告成!(ISO镜像里存在bootmgr等启动文件)
注释
通常写入方式有 USB-ZIP/USB-ZIP+(软盘仿真模式);USB-HDD/USB-HDD+(硬盘仿真模式)。新版UltraISO增加了 USB-ZIP+ v2、USB-HDD+ v2。这几种应该选择哪一个呢?这个不能一概而论,因电脑而异,一般老电脑选择USB-ZIP或USB-ZIP+,新电脑多采用 USB-HDD或USB-HDD+(“+”代表增强型,“v2”代表新版本)。
隐藏启动方式有“无、隐藏、高端隐藏、深度隐藏”,表示把U盘单独划分出一个分区来放启动文件。“无”表示不划分新的分区;“隐藏”表示在U盘开始位置划分一个分区;“高端隐藏”表示在U盘结尾位置划分一个分区;“深度隐藏”表示经过特殊处理的分区。这几种方式的兼容性也是由高到低。隐藏启动方式有个好处:将启动文件写入不可见的分区,避免误删和病毒感染,安全性高。
至于制作时怎么选择,只能根据需要来进行选择。一般推荐写入方式:USB-ZIP+ v2(老机器)、USB-HDD+ v2(新机器),隐藏启动方式:“无”或“隐藏”或“高端隐藏”。
——此注释内容选自『知彼而知己』网易博客2013.05.08的文章
3 使用Ventoy制作启动U盘
借助第三方软件Ventoy,它是一个开源软件,只需要把ISO/WIM/IMG/VHD(x)/EFI等文件拷贝到U盘里面就可以启动了,同一个U盘既支持BIOS启动,也支持UEFI启动。
步骤1:“设备”中选择U盘,其余保持默认,然后点击“安装”即可。

步骤2:将原版系统ISO直接复制到U盘根目录(不要解压),即可大功告成!
备注:还可以将多个ISO文件复制到U盘,启动时会显示菜单供你选择。如果该软件升级了,那么点击升级即可,不需要反复格式化U盘,也不影响U盘中的文件。这个软件功能是不是非常强大?
Ventoy官方下载地址:
https://www.ventoy.net/cn/download.html
——转自:知彼而知己